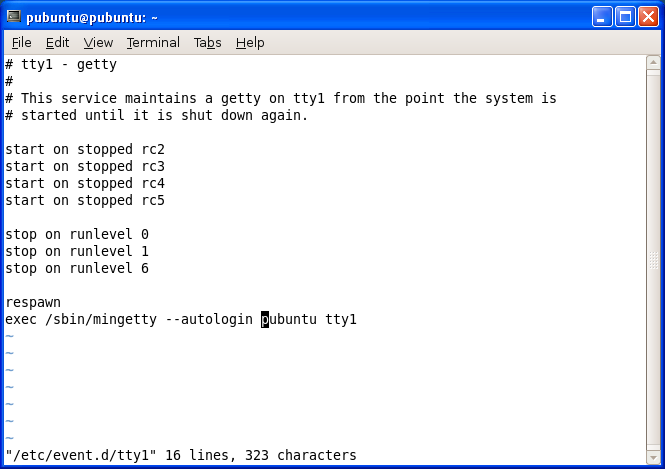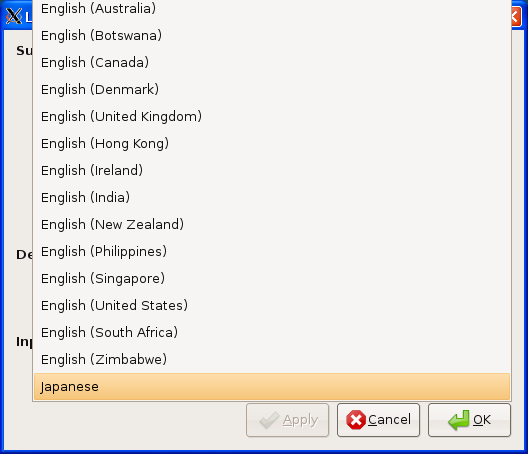Portable Ubuntu のセットアップまとめ
Portable Ubuntu がリリースされたのが 2008 年 9 月 14 日、もう 1 年が過ぎました。この間、僕は Portable Ubuntu のセットアップを何度も何度もやり直しているので、今回のセットアップを備忘録としてまとめることにします。
なお、Ubuntu ではなく Portable Ubuntu だと何が良いか、というのを先に。あくまでも僕主観。
- 軽い
- お手軽
- バックアップが容易
Portable Ubuntu は coLinux がベースになっていて、coLinux は Linux カーネルが Windows のプロセスとして動作するというもので、VMWare や Virtual Box に比べると仮想マシンを必要としないため、とても軽いのが特徴です。
また coLinux は Windows にインストールする必要があるのですが、Portable Ubuntu で使用されている coLinux はインストールする必要がなく、例えば別の PC で動作させたい場合は、フォルダごとコピーすればよいだけなので、とてもお手軽です。システムを汚さないという点でもお手軽なのです。
なので、バックアップも容易です。何か試してみたい場合、Portable Ubuntu のフォルダごとバックアップするだけです。実際は Portable Ubuntu のファイルシステムだけでよいのですが、他のファイルは容量的にそれほど大きくないので、全部バックアップしてしまうのが簡単です。
ダウンロード
インストール
ダウンロードしたファイルを実行します。
インストールといってもフォルダ付きで展開するだけなので、容量に余裕のある場所を選択するだけです。僕は常時使用するので C:\ に展開することにします。
起動
run_portable_ubuntu.bat をダブルクリックで起動します。初回起動時はちょっとだけ時間がかかります。環境によっては以下のようなファイアーウォールの許可確認が出るかも知れません。僕は Unblock しました。
しばらくするとスプラッシュが表示されます。
起動時に何をやっているか興味があるなら、通知領域のアイコンをクリックしてみるとコマンドプロンプトを見てみると良いかも知れません。
起動が完了すると画面上部に GTK のパネルが表示されます。
ログインユーザの変更
ここから設定の変更を行っていきます。
初期状態では pubuntu というユーザ名になっていますが、使い慣れたユーザ名を使用したいので変更することにします。僕の場合は ogata とします。なので、ログインユーザを pubuntu から ogata に変更します。
ログインユーザを変更する場合、新しくユーザを作成して、そちらに設定を移すという方法もあるけど、僕は pubuntu というデフォルトのユーザを変更する方法を行います。既に設定済みの内容がそのまま使えるので、簡単で漏れがないためです。
まず、現状がどうなっているか確認してみます。
注意:以下作業中はターミナルを閉じないように。
id uid=1000(pubuntu) gid=1000(pubuntu) groups=4(adm),20(dialout),24(cdrom),25(floppy),29(audio),30(dip),44(video),46(plugdev),107(fuse),109(lpadmin),115(admin),1000(pubuntu)
なるほど、すべて 1000 が割り当てられているようです。
グループの変更
pubuntu が uid=1000 と gid=1000 を使用しています。これはこのまま新しいログインユーザで使用したいので、まずは groupmod でグループ情報を変更しましょう。
sudo groupmod -g 1000 -n ogata pubuntu
その後、もう一度 id コマンドを実行して gid が変更されていることを確認します。ちなみに Portable Ubuntu の初期パスワードは 123456 です。
id uid=1000(pubuntu) gid=1000(ogata) groups=4(adm),20(dialout),24(cdrom),25(floppy),29(audio),30(dip),44(video),46(plugdev),107(fuse),109(lpadmin),115(admin),1000(ogata)
ユーザ名の変更
usermod で変更します。
sudo usermod -d /home/ogata -m -l ogata pubuntu
whoami とホームディレクトリを確認してみよう。
whoami
ls /home
これで、ホームディレクトリも含めてうまく変更された。
なお usermod は同時にパスワードも変更できるんだけど、履歴にパスワードがそのまま残っちゃうので、別途変更することにします。
パスワードの変更
passwd コマンドで変更する。必ずデフォルトから変更しておきましょう。
passwd
その他いろいろ
以下のファイルの pubuntu に依存している箇所を書き換えます。
/home/ogata/.profile
/home/ogata/.config/menus/settings.menu
/home/ogata/.gnome2/glchess/history/unfinished
いったん終了
ここまで終わったら、いったん Portable Ubuntu を終了します。ユーザ情報を変更しているので、GNOME のパネルからは正常に終了させることができません。shutdown コマンドで終了させよう。
sudo shutdown -r now
再起動後は GNOME パネルが正常に使用できる。
ホスト名の変更
デフォルトでホスト名が pubuntu になっているので、好みに変える。僕は a で始まる名前をつける習慣があるので、Portable Ubuntu のホスト名は apollo とした。
sudo hostname apollo
ただ、なぜか再起動するとホスト名が元に戻ってしまいます。要調査だ。
リポジトリの変更
Portable Ubuntu の作者がアルゼンチン居住のため、リポジトリもアルゼンチンになっています。日本のリポジトリサーバに変更します。
GNOME パネルから System -> Administration -> Software Source を選択して、パスワードを入力します。Download from から Other... を選択します。
表示されるサーバ一覧の Japan から適当なものを選択します。Select Best Server を行ったところ、僕の環境では ubuntu-ashisuto.ubuntulinux.jp だったので、僕はこれにしました。
なお、作業の途中で以下のようなダイアログが出たら、Reload をしてリストを最新に更新しましょう。
日本語のサポート
GNOME パネルから System -> Administration -> Language Support を選択します。僕の場合は日本語が必要なので、リストから Japanese を選択します。この際 Default Language は English のままにしておきます。
選択が完了したら Apply を押すと、日本語関係のファイルがダウンロードされ、自動的にインストールされます。インストールが完了すると、再起動後に有効になるよ、というダイアログが表示されるので、とりあえずこのダイアログは閉じてしまいましょう。
ダイアログを閉じると Language Support に新規にインストールした言語が反映されるので、Default Language を Japanese に変更しておきます。
再起動後に以下のようにデフォルト言語が日本語になります。
タイムゾーンの設定
タイムゾーンを設定します。
sudo dpkg-reconfigure tzdata
アジアから Tokyo を探して選びます。
タブキーで <了解> に移動させエンターキーで決定すると、即座にシステムに反映されます。コンソールには以下のようにログが表示されます。
Current default timezone: 'Asia/Tokyo' Local time is now: Sat Aug 18 15:41:26 CST 2009. Universal Time is now: Sat Aug 18 06:41:26 UTC 2009.
ハードディスクの容量を増やす
Portable Ubuntu はデフォルトで 1.8GB のハードディスク容量になっていますが、ここまでの作業で / の使用率が 81% になってしまっています。
df Filesystem 1K-ブロック 使用 使用可 使用% マウント位置 /dev/cobd0 1871908 1437392 359020 81% / varrun 128200 84 128116 1% /var/run varlock 128200 0 128200 0% /var/lock udev 128200 132 128068 1% /dev devshm 128200 12 128188 1% /dev/shm /dev/cobd2 253871 2069 238695 1% /tmp cofs0 78140128 74708344 3431784 96% /etc/portable_ubuntu cofs1 78140128 74708344 3431784 96% /mnt/C gvfs-fuse-daemon 1871908 1437392 359020 81% /home/ogata/.gvfs
ハードディスクの空き容量を増やすので、いったん Portable Ubuntu を終了させて作業する必要があります。
Portable Ubuntu が終了したら、コマンドプロンプトを起動して、以下のように実行します。
cd \Portable_Ubuntu\images fsutil file createnew rootfs_.img 8589934592
僕はとりあえず 8GB 確保することにします。このサイズは実際に HDD 上に確保されるので、最初は無理のないサイズをお勧めします。後で増やせますし(時間はかかるけど)。このコマンドプロンプトは後でまた使うので、閉じないでそのままにしておいてください。
次に \Portable_Ubuntu\portable_ubuntu.conf をメモ帳で開いて以下の行を変更します。
cobd3="D:\Documents and Settings\czw5hv\Application Data\Windux\images\root.img" ↓ cobd3=images\rootfs_.img
保存したら run_portable_ubuntu.bat で Portable Ubuntu を起動します。このファイルも後でまた編集するので、そのまま開いておいてください。
起動後、ターミナルを開いて、以下を入力します。必ず一行ずつ入力しましょう。
sudo su dd if=/dev/cobd0 of=/dev/cobd3 fsck.ext3 -f /dev/cobd3 resize2fs -f /dev/cobd3 shutdown -h now
終了したら、さっきのコマンドプロンプトに戻って、以下を入力します(ここはコピペが安全です)。
rename rootfs.img rootfs.img.org rename rootfs_.img rootfs.img
そして portable_ubuntu.conf に追加した以下の行を削除します。
cobd3=images\rootfs_.img
要するに、元からあった 1.8GB のイメージを、新しく作った 8.0GB のイメージに丸々コピーして、名前を変えて、今後は 8.0GB の方を使いましょう、ということです。
上記が終わったら、Portable Ubuntu を起動して、容量を確認してみてください。
df Filesystem 1K-ブロック 使用 使用可 使用% マウント位置 /dev/cobd0 8322488 1439720 6631112 18% / varrun 128200 84 128116 1% /var/run varlock 128200 0 128200 0% /var/lock udev 128200 132 128068 1% /dev devshm 128200 12 128188 1% /dev/shm /dev/cobd2 253871 2069 238695 1% /tmp cofs0 78140128 73231308 4908820 94% /etc/portable_ubuntu cofs1 78140128 73231308 4908820 94% /mnt/C gvfs-fuse-daemon 8322488 1439720 6631112 18% /home/ogata/.gvfs
/ の使用率が 18% になっています。容量も 8GB に増えています。
ここまで確認できたら、先ほど名前を変えた rootfs.img.org は必要ないので、削除してかまいません。
パッケージを更新する
ハードディスクの容量が増えたところで、パッケージを最新に更新します。
sudo apt-get update sudo apt-get upgrade
更新は時間がかかるので(僕の環境で 2 時間以上)、気長に待ちましょう。
この辺で一度バックアップを取っておくことをお勧めします。圧縮率の高い形式なら、8GB を 700MB 程度まで圧縮できます。
いらないプログラムを削除
僕は AbiWord と Gnumeric というワープロソフトと表計算ソフトが必要ないので、消してしまいます。また、OpenJDK もとりあえず必要ないので消してしまいます。Java を使いたい場合は Sun の JDK を使いたいですし。他にも IM や BitTorrent Client、メモは絶対使わなさそうなので削除してしまいます。本当はゲーム系、メディアプレイヤー系もいらないんだけど、面倒くさいから徐々にやっていくことにします。
ちなみに、Java を消すと 82MB、AbiWord は 15MB、Gnumeric は 27MB、Pidgin(IM)は 27MB、Transmission BitTorrent Client は 1MB、Tomboy メモは 10MB の空きができました。
このあたりの取捨選別は好みに応じて行ってください。
バックアップを取ってある事だし、大胆に行きましょう。また、こだわりのない人はそのままでいいんじゃないかと思います。
.vimrc
僕は Linux のエディタは vi しか知らないので、vi の設定を行います。いつも使用している設定です。
syntax on " シンタックスカラー表示 set nocompatible " vim 独自機能を有効 set showmatch " 対応する括弧を強調 set number " 行番号表示 set hlsearch " 検索文字ハイライト set tabstop=4 " タブ幅を4カラムに変更 set fileencodings=euc-jp,sjis,iso-2022-jp,utf-8 set encoding=utf-8 " デフォルトエンコーディング set laststatus=2 " ステータスラインを常に表示 set statusline=%y%{GetStatusEx()}%F%m%r%=<%c:%l> set noautoindent " 自動インデントしない hi StatusLine term=NONE cterm=NONE ctermfg=black ctermbg=white " 文字エンコーディング&改行コード取得 function! GetStatusEx() let str = '' let str = str . '' . &fileformat . ']' if has('multi_byte') && &fileencoding != '' let str = '[' . &fileencoding . ':' . str endif return str endfunction
fileencodings は EUC-JP、次いで Shift_JIS を扱うことが多いので、こういう順番にしました。
ちなみに初期状態では vim-tiny という小さいけど機能制限されている版が入っているので、vi 派は以下のようにしてフル機能版を入れる必要があります。
sudo apt-get install vim
Windows ボリュームのマウント
デフォルトで C ドライブが /mnt/C にマウントされています。書き込みには制限がありますが、読み込みは問題ありません。簡単にアクセスできるのでとても便利です。
その他
マルチディスプレイ
Portable Ubuntu でセカンドディスプレイを使用したい場合は、Portable Ubuntu の起動前にセカンドディスプレイを Windows 側に認識さえておく必要があるようです。起動後に認識させると、Portable Ubuntu のウィンドウ枠は表示されるものの、中身が書き換えられないことがあります。
バージョンアップ
Portable Ubuntu は 8.04 をベースに作成されています。ディストリビューションのバージョンアップは通常の Ubuntu 同様可能ですが、僕が試した限りでは、8.10 へは問題なく行えたものの、9.04 へはアップデート時にいくつかエラーが発生しました。僕は特に困っていないので 8.04 のまま運用しています。